How to Blur Background on Zoom: Easy Steps to Stand Out!
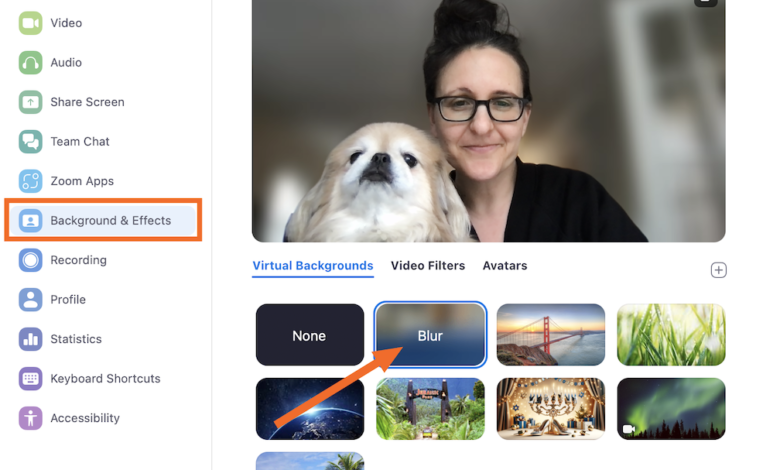
Are you looking to enhance your video conferencing experience on Zoom? One way to do this is by blurring your background. Blurring your background can help you maintain privacy, reduce distractions, and create a more professional look during virtual meetings. In this guide, we will walk you through the steps to blur your background on Zoom.
1. Update Zoom to the Latest Version
Before you can blur your background on Zoom, make sure you have the latest version of the Zoom app installed on your device. Updating to the latest version ensures that you have access to all the latest features and improvements, including background blur.
2. Join or Start a Zoom Meeting
Once you have the latest version of Zoom installed, join or start a Zoom meeting as you normally would. You can blur your background both before joining a meeting and during a meeting.
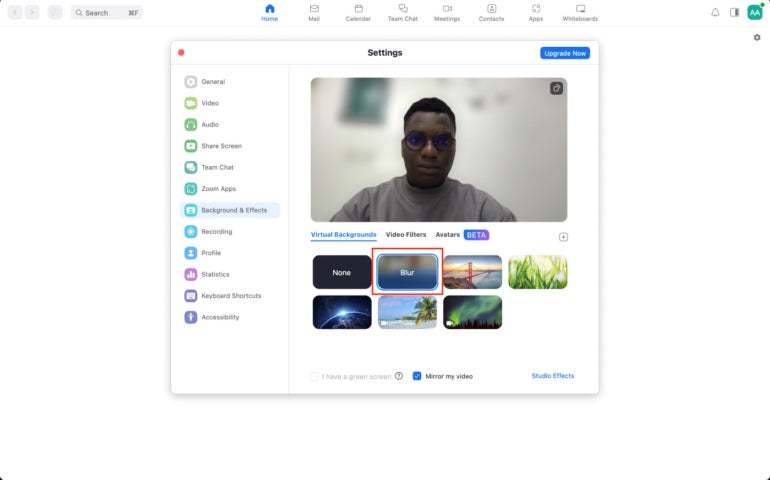
Credit: www.techrepublic.com

Credit: krisp.ai
3. Navigate to the Video Settings
To blur your background on Zoom, navigate to the video settings. You can access the video settings by clicking on the arrow next to the “Stop Video” icon in the bottom left corner of the Zoom meeting window. From the menu that appears, select “Choose Virtual Background.”
4. Choose a Virtual Background
In the Virtual Background settings, you will see a list of pre-loaded background images and the option to upload your own background image or video. To blur your background, select the option that says “None” or “Blur.” This will apply a blur effect to your background during the meeting.
5. Adjust the Blur Effect
If you want to adjust the intensity of the blur effect, you can do so by using the slider provided in the Virtual Background settings. Move the slider to the right to increase the blur or to the left to decrease the blur until you achieve the desired effect.
6. Preview Your Background
Before applying the blur effect, you can preview how your background will look during the meeting. Make sure to check the preview to ensure that the blur effect is applied correctly and that there are no issues with the background.
7. Apply the Blur Effect
Once you are satisfied with the blur effect, click on the “Apply” or “Save” button to apply the blur effect to your background. The blur effect will now be active during your Zoom meeting, providing you with a professional and polished look.
8. Troubleshooting Tips
If you encounter any issues with blurring your background on Zoom, here are some troubleshooting tips:
- Make sure you have good lighting in your room to enhance the blur effect.
- Avoid wearing clothing that matches the color of your background to prevent blending in with the blur.
- Check your internet connection as a poor connection can affect the quality of the blur effect.
- Restart the Zoom app and try blurring your background again.
Frequently Asked Questions
How To Blur Your Background On Zoom?
To blur your background on Zoom, click on the arrow next to the “Start/Stop Video” button and select “Choose a virtual background”. Then click on “Blur” option.
Can I Use A Custom Background?
Yes, you can use a custom background. Click on the arrow next to the “Start/Stop Video” button and select “Choose a virtual background”. Then click on the “+” icon and upload your custom background.
Why Should I Blur My Background On Zoom?
Blurring your background on Zoom can help to keep your privacy and eliminate any distractions in the background. It can also create a professional look.
Will Blurring My Background Affect My Video Quality?
No, blurring your background on Zoom will not affect your video quality. It is a feature designed to run smoothly without any impact on video quality.
Conclusion
Blurring your background on Zoom is a simple yet effective way to improve your video conferencing experience. Whether you want to maintain privacy, reduce distractions, or create a professional look, background blur can help you achieve your desired outcome. Follow the steps outlined in this guide to blur your background on Zoom and take your virtual meetings to the next level.
For more interesting insights, check out our guide on: “How Many Grams in a Quarter? Unveil the Astonishing Mystery!”
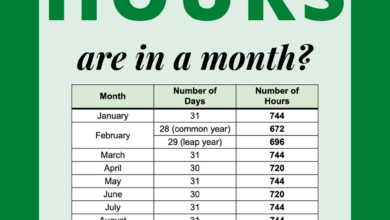

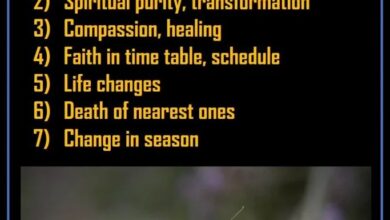


One Comment