
Welcome to our comprehensive guide on how to invert colors on a Chromebook. Inverting colors can be beneficial for users with visual impairments, light sensitivity, or those who simply prefer a different color scheme. Fortunately, Chromebooks offer a built-in feature that allows you to easily invert colors to enhance your browsing experience. In this article, we will walk you through the step-by-step process of inverting colors on your Chromebook.
Step 1: Accessing Settings
The first step to inverting colors on your Chromebook is to access the system settings. To do this, click on the time in the bottom right corner of your screen. A pop-up menu will appear – select the gear icon labeled “Settings” to open the Settings menu.
Step 2: Adjusting Accessibility Settings
Once you are in the Settings menu, scroll down and click on the “Advanced” option located at the bottom of the page. Next, click on “Accessibility” in the left-hand menu to access the accessibility settings.
Step 3: Enabling High Contrast Mode
Within the Accessibility settings, locate the “Manage accessibility features” section. Here, you will find an option to enable High Contrast mode. Toggle the switch to turn on High Contrast mode, which will invert the colors on your Chromebook.
Step 4: Customizing Color Options
If you prefer a customized color scheme, Chromebook allows you to further adjust the colors to suit your preferences. Under the High Contrast mode settings, click on “Choose a theme” to select from a variety of color options. You can choose between different color combinations until you find the one that best suits your needs.
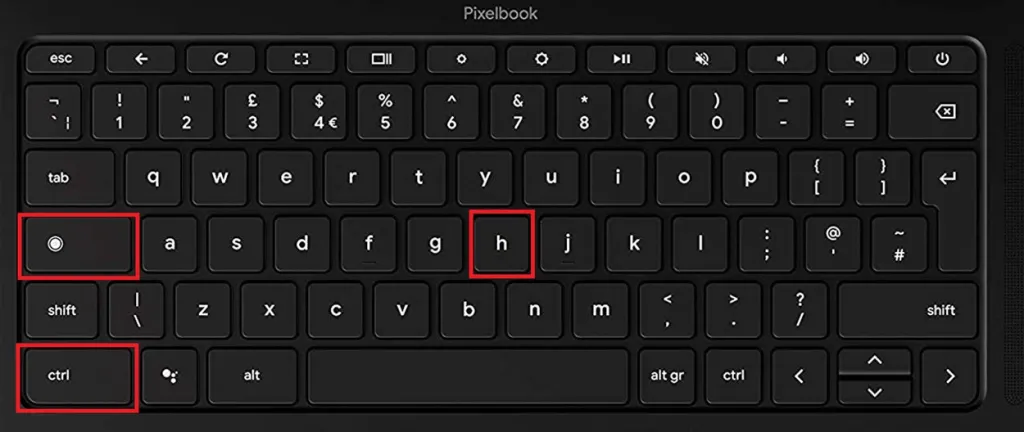
Credit: beebom.com

Credit: www.wikihow.com
Step 5: Testing the Inverted Colors
Once you have selected your desired color scheme, navigate back to your desktop to see the changes take effect. Your screen will now display inverted colors based on your preferences, making it easier on the eyes and enhancing readability.
Benefits of Inverting Colors
- Improved readability for users with visual impairments
- Reduced eye strain and fatigue, especially in low-light environments
- Customizable color options to suit individual preferences
- Enhanced viewing experience for those who prefer dark backgrounds
Frequently Asked Questions
How Do I Invert Colors On Chromebook?
To invert colors on Chromebook, go to Settings > Advanced > Accessibility > Manage accessibility features > Invert colors.
Can I Invert Colors On Chromebook For A Specific App?
Yes, you can invert colors on Chromebook for a specific app by going to Settings > Advanced > Accessibility > Manage accessibility features > Invert colors > Choose apps.
Why Would I Want To Invert Colors On Chromebook?
Inverting colors on Chromebook can reduce eye strain, improve readability, and make it easier to read in low light conditions.
Does Inverting Colors On Chromebook Affect Image And Video Quality?
Yes, inverting colors on Chromebook can affect image and video quality, as colors will appear differently than intended.
Conclusion
By following the simple steps outlined in this guide, you can easily invert colors on your Chromebook to create a more visually comfortable browsing experience. Whether you have specific accessibility needs or simply want to try a different color scheme, Chromebook’s built-in features make it easy to customize your display settings. Experiment with different color options and find the one that works best for you!
For a step-by-step guide to achieving the perfect toast, check out our article on: “How to Toast Bread in Oven: Ultimate Crispy Perfection Guide”
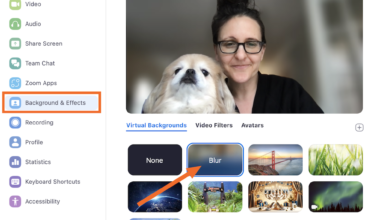




One Comment